The party is over :(. Yesterday my Triband 590NU plans was downgraded back to 256 kbps. The inevitable has happened. One by one my friends were being switched back to 256 kbps. I expected this to happen. But still a part of me did not want to be believe this.
Since January 1, 2007 MTNL upgraded all plans except Night Unlimited plans to 2 mbps. But still many night plan (not all) users were upgraded to 2 mbps. I guess it was an error from their side and they have fixed it now. I had a good run. Being easily able to download 2-3 GB a night was fun. The maximum I ever could download was 4.6 GB. It will be hard to adjust to 256 kbps now. But I guess, I have no other option.
mtnl, triband, mtnl triband
Tuesday, March 13, 2007
Saturday, March 10, 2007
Video Alarm
I sleep in the same room as my PC and keep it on at night so as to download stuff. Consequently, I used my PC for my morning alarm. For that purpose I employed some software which used to play a mp3 file of my choice at the chosen time. The setup at my place is such that I as soon I open my eyes I am able to see my monitor. So I wondered if it is possible to rig my PC in such a way so that it will a video at a specified time. So I did some research and figured it out. I now wake up to the trailer of the movie 300 :)
To set up a video alarm all you need is VLC player and Windows Scheduled tasks.
(You can also use Windows Media Player, but I prefer VLC as it supports more file formats)
STEP I: Setting up VLC Player
VLC player provides us with command line options which allows us to prepare it for Video Alarm. First of all, after installing the VLC player the locate the exe file and note down the path. If the default installation is used then it will be as follows:
C:\Program Files\VideoLAN\VLC\vlc.exe
Now locate the video file that you want to use eg. the path of the file that I use is C:\300.mov. Append this to the path of vlc.exe in the following manner:
"C:\Program Files\VideoLAN\VLC\vlc.exe" C:\300.mov
Now go to Start >> Run and type this there. The selected file should play in VLC player. If not then make sure that the path you have entered is correct. Once you are done with this, then move head.
Now to make the video run in full screen mode you will need to append --fullscreen to the previous path.
"C:\Program Files\VideoLAN\VLC\vlc.exe" C:\300.mov --fullscreen
Try this in Run again and verify that it runs in full screen mode.
Now to set the volume you can use --volume followed by a number between 0 - 1024. You will need to test this and decide the suitable loudness.
"C:\Program Files\VideoLAN\VLC\vlc.exe" C:\300.mov --fullscreen --volume 256
To play the file in a loop, use --loop.
Also, you can add videos in a queue by including multiple filenames separated by a space in the above string.
To find out more about the command line options of VLC player you can visit Videolan.org
STEP II: Setting up Scheduled tasks
Go to Start >> Control Panel >> Scheduled Tasks >> Add Scheduled Task
The Scheduled Task wizard commences. Click on Next
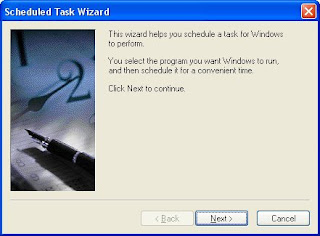 A list of programs will be shown. If VLC player is not one of them then select Browse and locate vlc.exe.
A list of programs will be shown. If VLC player is not one of them then select Browse and locate vlc.exe.
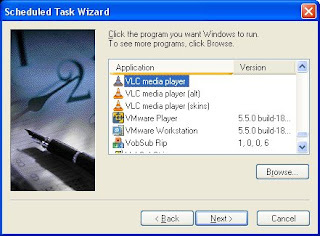
Select the Daily radio button and name the task as Video Alarm
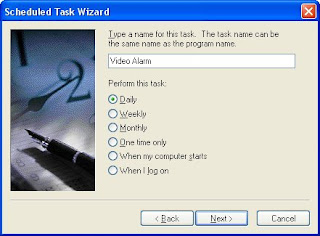
Set the time when you want the alarm to run.

Type the name and password of the user who is associated with this task. Make sure that you choose a user with sufficient permissions to run the program. By default, the wizard selects the name of the user who is currently logged on. Also a scheduled task cannot be run with a blank password. The solution to this problem is available here: http://support.microsoft.com/kb/310715
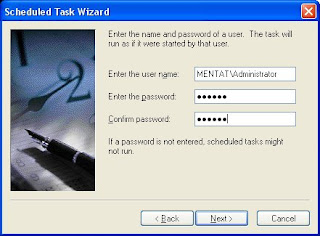 Tick the check box next to "Open Advanced Properties for this task when I click Finish" and then click finish.
Tick the check box next to "Open Advanced Properties for this task when I click Finish" and then click finish.
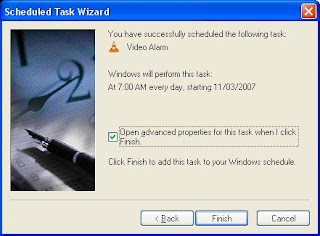
In Advanced property, replace the existing path in Run with the one created in Step I.
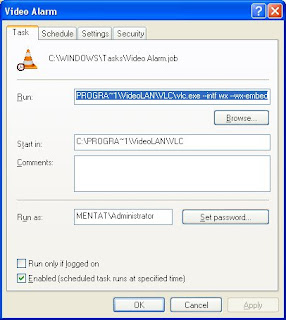 Now switch over to the schedule tab and check Show Multiple Schedules. Add a new schedule and configure it to run just once immediately in a couple of minutes to check whether it works properly or not.
Now switch over to the schedule tab and check Show Multiple Schedules. Add a new schedule and configure it to run just once immediately in a couple of minutes to check whether it works properly or not.
STEP III: Configuring your monitors power setting
Now you dont want your monitor to be on the entire night. So we will add a timeout of 1 min after which the monitor will be turned off if there is no activity within that period. To do so go to Control Panel >> Power Options. Set the Turn off monitor time to 1 min( or whatever suits your needs).
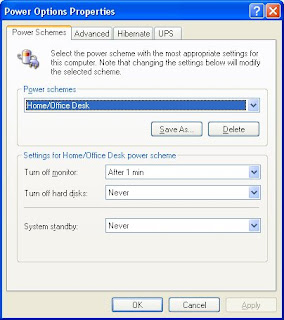
And we are done setting up the video alarm. Now at the specified time your monitor will automatically turn on and the video of your choice will be played. As VLC plays a variety of files you can also use this method to play music files.
I would be glad to hear some suggestions from you guys as to what Videos to use for the morning alarm or what else can this setup be used for.
Video Alarm, Alarm, Schedule Tasks,
To set up a video alarm all you need is VLC player and Windows Scheduled tasks.
(You can also use Windows Media Player, but I prefer VLC as it supports more file formats)
STEP I: Setting up VLC Player
VLC player provides us with command line options which allows us to prepare it for Video Alarm. First of all, after installing the VLC player the locate the exe file and note down the path. If the default installation is used then it will be as follows:
C:\Program Files\VideoLAN\VLC\vlc.exe
Now locate the video file that you want to use eg. the path of the file that I use is C:\300.mov. Append this to the path of vlc.exe in the following manner:
"C:\Program Files\VideoLAN\VLC\vlc.exe" C:\300.mov
Now go to Start >> Run and type this there. The selected file should play in VLC player. If not then make sure that the path you have entered is correct. Once you are done with this, then move head.
Now to make the video run in full screen mode you will need to append --fullscreen to the previous path.
"C:\Program Files\VideoLAN\VLC\vlc.exe" C:\300.mov --fullscreen
Try this in Run again and verify that it runs in full screen mode.
Now to set the volume you can use --volume followed by a number between 0 - 1024. You will need to test this and decide the suitable loudness.
"C:\Program Files\VideoLAN\VLC\vlc.exe" C:\300.mov --fullscreen --volume 256
To play the file in a loop, use --loop.
Also, you can add videos in a queue by including multiple filenames separated by a space in the above string.
To find out more about the command line options of VLC player you can visit Videolan.org
STEP II: Setting up Scheduled tasks
Go to Start >> Control Panel >> Scheduled Tasks >> Add Scheduled Task
The Scheduled Task wizard commences. Click on Next
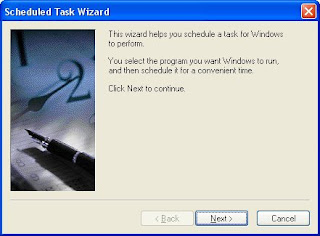 A list of programs will be shown. If VLC player is not one of them then select Browse and locate vlc.exe.
A list of programs will be shown. If VLC player is not one of them then select Browse and locate vlc.exe.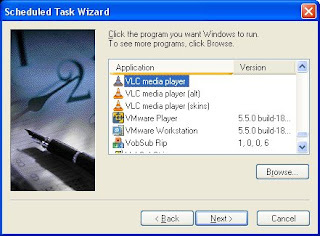
Select the Daily radio button and name the task as Video Alarm
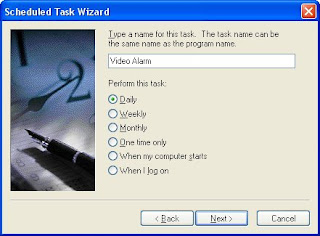
Set the time when you want the alarm to run.

Type the name and password of the user who is associated with this task. Make sure that you choose a user with sufficient permissions to run the program. By default, the wizard selects the name of the user who is currently logged on. Also a scheduled task cannot be run with a blank password. The solution to this problem is available here: http://support.microsoft.com/kb/310715
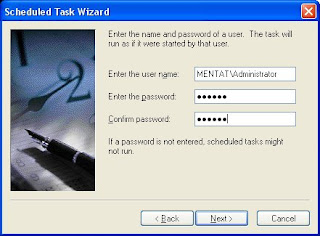 Tick the check box next to "Open Advanced Properties for this task when I click Finish" and then click finish.
Tick the check box next to "Open Advanced Properties for this task when I click Finish" and then click finish.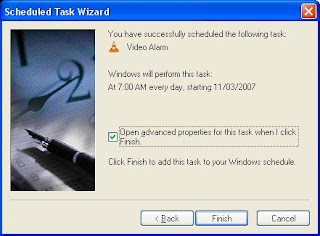
In Advanced property, replace the existing path in Run with the one created in Step I.
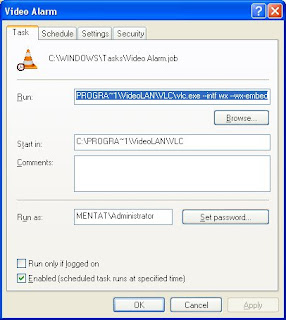 Now switch over to the schedule tab and check Show Multiple Schedules. Add a new schedule and configure it to run just once immediately in a couple of minutes to check whether it works properly or not.
Now switch over to the schedule tab and check Show Multiple Schedules. Add a new schedule and configure it to run just once immediately in a couple of minutes to check whether it works properly or not.STEP III: Configuring your monitors power setting
Now you dont want your monitor to be on the entire night. So we will add a timeout of 1 min after which the monitor will be turned off if there is no activity within that period. To do so go to Control Panel >> Power Options. Set the Turn off monitor time to 1 min( or whatever suits your needs).
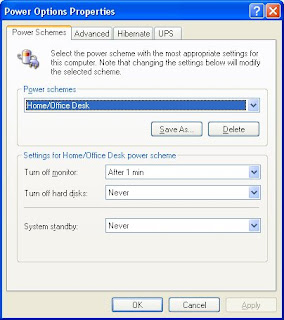
And we are done setting up the video alarm. Now at the specified time your monitor will automatically turn on and the video of your choice will be played. As VLC plays a variety of files you can also use this method to play music files.
I would be glad to hear some suggestions from you guys as to what Videos to use for the morning alarm or what else can this setup be used for.
Video Alarm, Alarm, Schedule Tasks,
Subscribe to:
Posts (Atom)